Your Road Map is on the Way to your Inbox
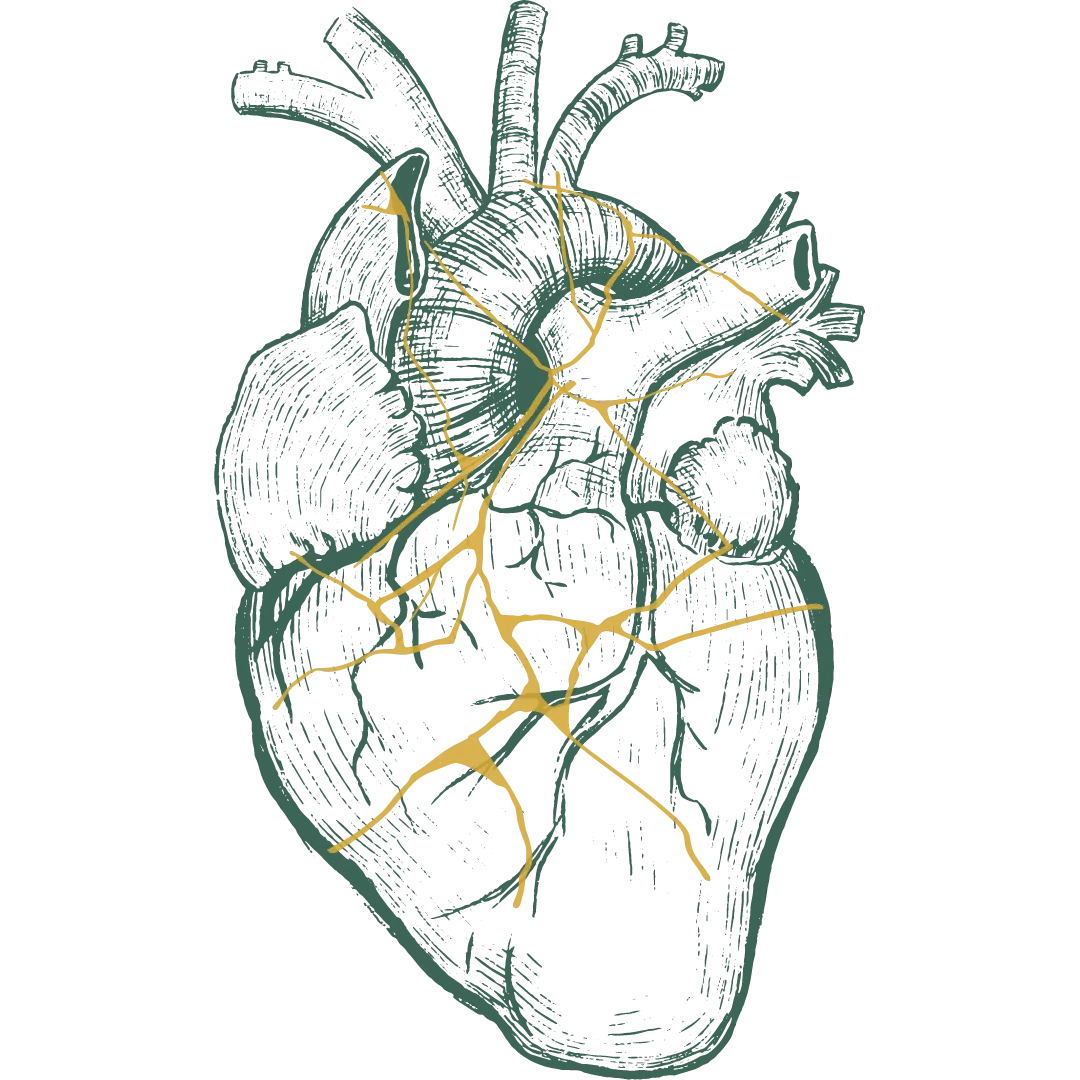
You are doing it! Your healing. The small decisions you have taken to get here shows it! Well done!
I can't wait for you to open the Road Map and start transforming.
Make sure to check your spam and Junk Folders (You know how these things work)
I’ll be dropping into your inbox over the next few days with insights that helped me (and my clients) break free from the heartbreak spirals, the self-doubt, and the fear of starting over.
I suggest you "Whitelist" (make sure these emails find you) the email address [email protected] so you don't miss out on anything.
You can find the instructions further down below.
Last but not least, make sure you follow me on Instagram and join the free Broadcast Channel for further support and community.
I'm honored to have you here.
I got you .
Gmail
To create a filter ensuring emails from [email protected] always go to your inbox:
- Log in to Gmail: Open Gmail in a web browser.
- Access Settings: Click the gear icon in the top-right corner, then select "See all settings."
- Go to Filters: Navigate to the "Filters and Blocked Addresses" tab.
- Create a New Filter: Click "Create a new filter."
- Enter the Sender: In the "From" field, type [email protected].
- Proceed: Click "Create filter."
- Set the Action: Check the box "Never send it to Spam." (Optional: Add a label like "Bastian" or mark as important.)
- Save the Filter: Click "Create filter" to save.
Emails from [email protected] will now always appear in your inbox.
Outlook (Web Version - Outlook.com)
To add [email protected] to your Safe Senders list:
- Log in to Outlook: Go to outlook.live.com and sign in.
- Open Settings: Click the gear icon in the top-right corner, then select "View all Outlook settings."
- Navigate to Junk Email: Click "Mail" on the left, then "Junk email."
- Add to Safe Senders: Under "Safe senders and domains," click "Add."
- Enter the Email: Type [email protected], then press Enter.
- Save Changes: Click "Save" at the bottom.
Emails from [email protected] will now bypass the junk filter and land in your inbox.
Apple Mail (macOS)
To create a rule ensuring emails from [email protected] go to your inbox:
- Open Apple Mail: Launch the Mail app on your Mac.
- Access Preferences: Click "Mail" in the top menu bar, then select "Preferences."
- Go to Rules: Click the "Rules" tab.
- Add a Rule: Click "Add Rule."
- Name the Rule: Enter a name like "Whitelist Bastian."
- Set the Condition: Under "If any of the following conditions are met," select "From" in the first dropdown and "Contains" in the second. Type [email protected] in the text field.
- Define the Action: Under "Perform the following actions," select "Move Message" in the first dropdown and "Inbox" in the second dropdown.
- Save the Rule: Click "OK," then "Apply" if prompted.
Alternatively, if an email from [email protected] lands in Junk:
Open the Junk folder, right-click the email, and select "Move to Inbox" or "Mark as Not Junk" to train the filter.